
Duplicate files are an obnoxious problem every Windows user has to face. Everything today is data oriented and we perform lots of copy and paste tasks on our computer. Due to absent-mindedness we sometimes copy some of the files that previously exists on our computer in some another directory. This mostly happens with movies and movies do take a lot of data. For example, if we have any duplicate movie in our computer it takes away a whopping 2 to 4 GB of hard pressed storage space.
How to Find And Remove Duplicate Files In Windows Computer
Removing such duplicate files is a big chore in itself. If you try to identify and delete such duplicate files trusting your brains, you are sure to delete important files because of the sheer volume of such duplicate files on a computer. That said, this important task cannot be put off because it eats your precious real estate on your PC. Therefore, we are here to resolve the issue of finding and removing duplicate files on your Windows run PC/laptop.How to Find And Remove Duplicate Files In Computer
We are giving three methods to find and delete those obnoxious duplicate files eating away your computer space.#1 Finding and deleting files using Duplicate File Finder
Step 1. First of all, download and install the Duplicate File Finder from here. Open the Duplicate File Finder.Step 2. In the main menu, you have to select there the folder that you want to check for duplicate files on your PC. Now at the right side, there will be “add” button click on it and select the path to scan that file over the directory and click on OK.
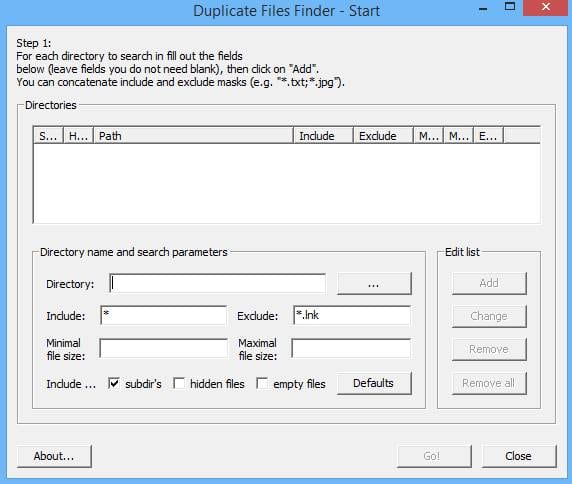
Step 3. Now it will start scanning files that you have selected and also there will be message box appeared there along.
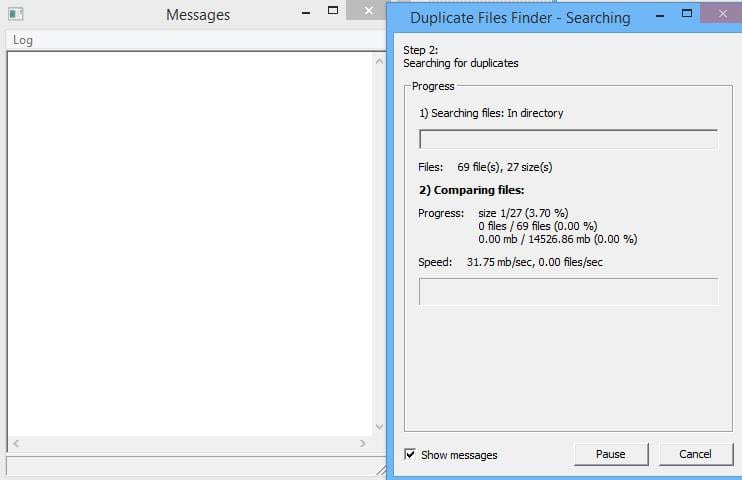
Step 4. Now if it finds any duplicate file, then it will display the path in a message box. Open that file and delete it to save memory.
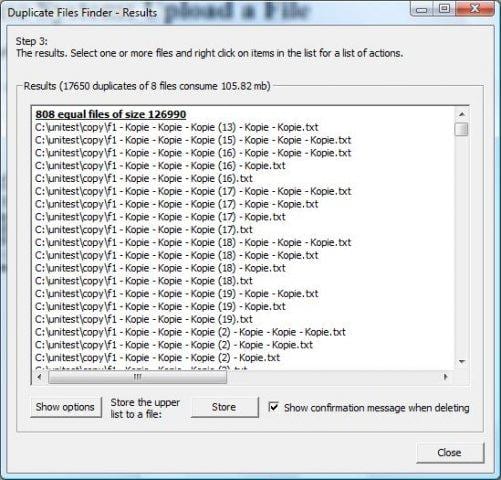
#2 Finding and deleting files using Digital Volcano Duplicate Cleaner
Digital Volcano Duplicate Cleaner is a useful program to help you organize the contents of your home hard drive or corporate network. You’d be surprised just how many redundant or duplicate files you could find forgotten in an obscure documents folder.Duplicate Cleaner will deep scan for all types of files – photos, music, films, video, Word documents, PowerPoint presentations, text files – you name it, if it appears twice on your computer then Duplicate Cleaner will find it. Once these files are found you are provided with helpful tools to enable you to select which copies to delete or move. These files can be deleted to the recycle bin or moved elsewhere. Let’s know how to use it.
Step 1. First of all, download and install Digital Volcano Duplicate cleaner on your computer and open the app you need to set the scan criteria and click on Start Scan to perform a scan.
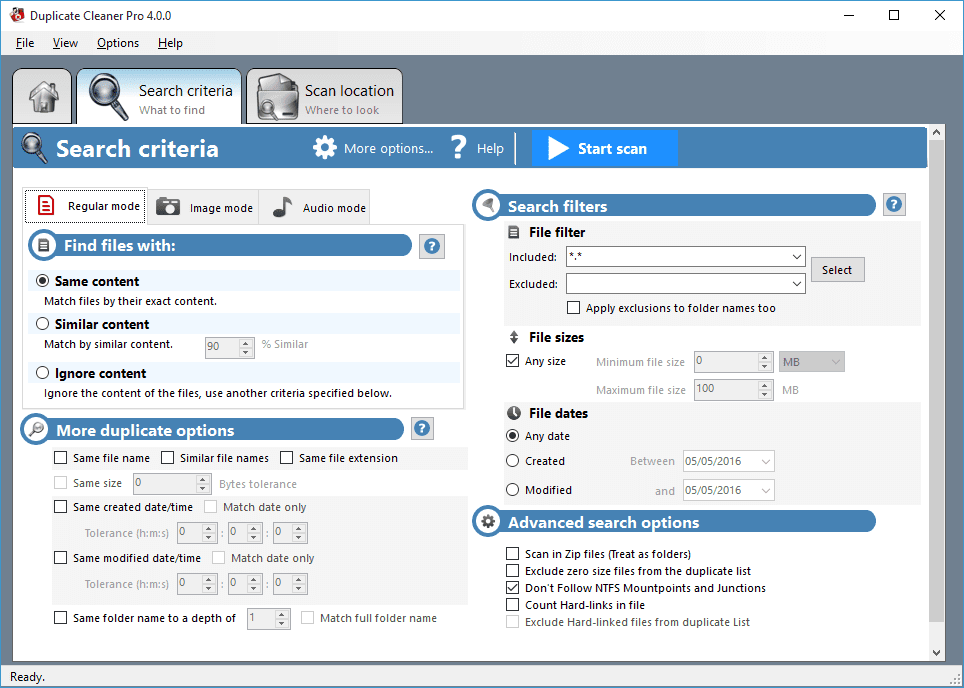
Step 2. Now you have to wait for few minutes to complete the scan.
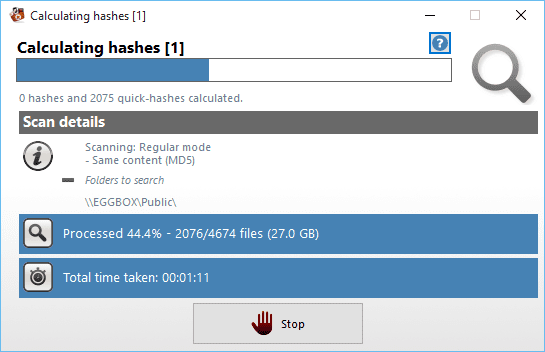
Step 3. After the scan completes, you can see the files marked as duplicate as well as the total size of duplicate files
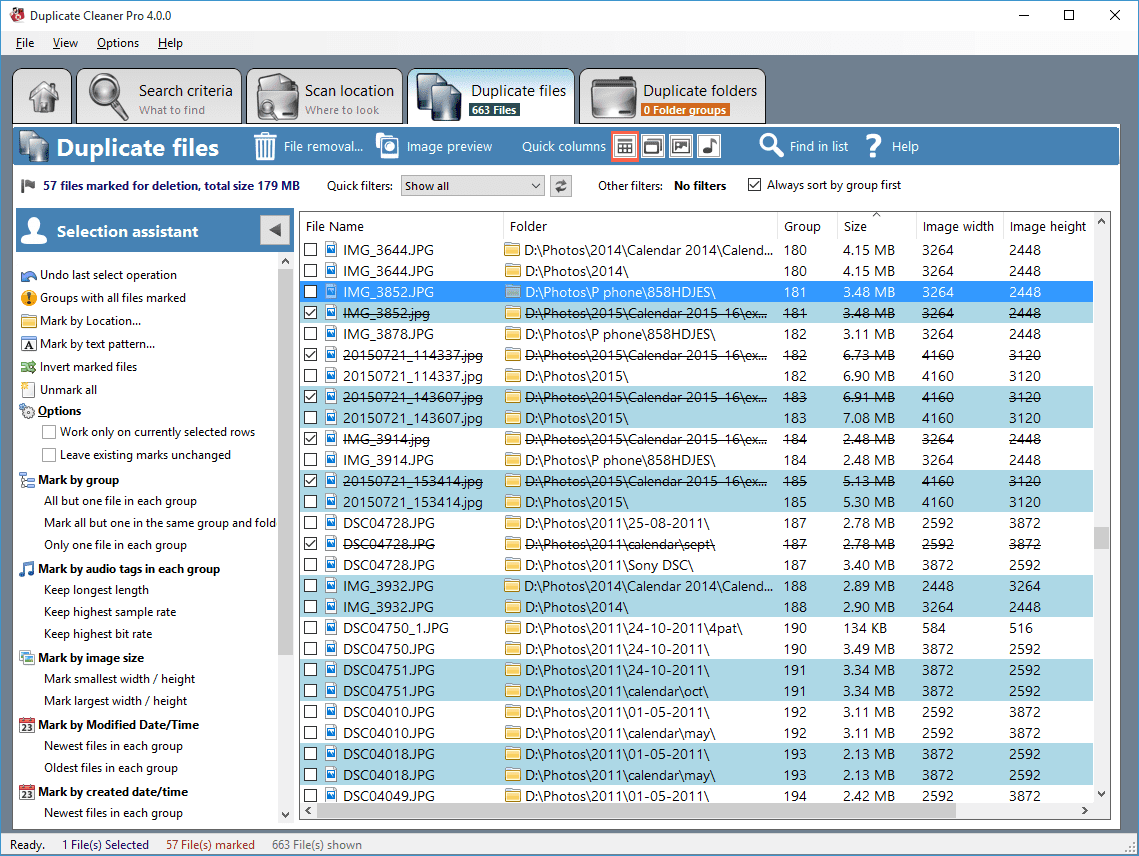
You can now delete it by selecting all your duplicate files.
#3 Finding and deleting duplicate files using VisiPics
VisiPics is another such duplicate file removal program that is suited if you have tons of photographs on your hard drive.VisiPic goes beyond checksums to look for similar pictures and does it all with a simple user interface. First, you will need to select the root folder or folders to find and catalog all of your pictures. It then applies five image comparison filters to measure how close pairs of images on the hard drive are.Step 1. First of all, You need to download VisiPics on your Windows operating system from here.
Step 2. Now open the app, and you will see the screen like below.
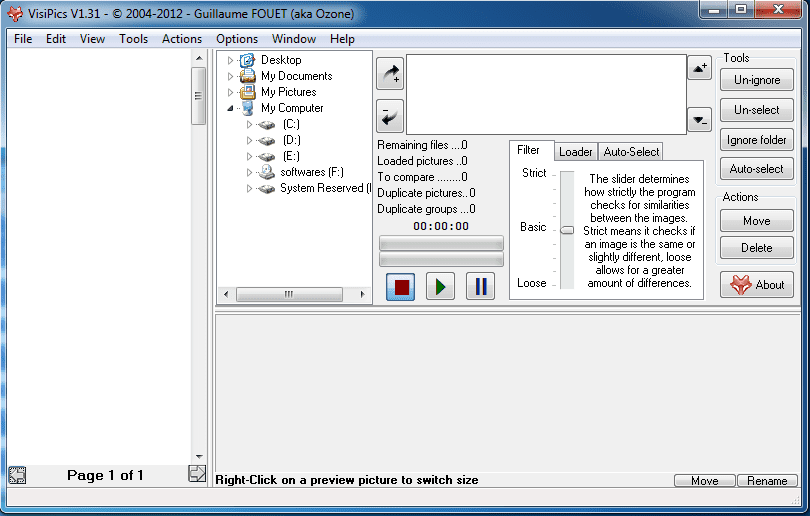
Step 3. Now you need to select the folder that you want to scan for the duplicate pictures.
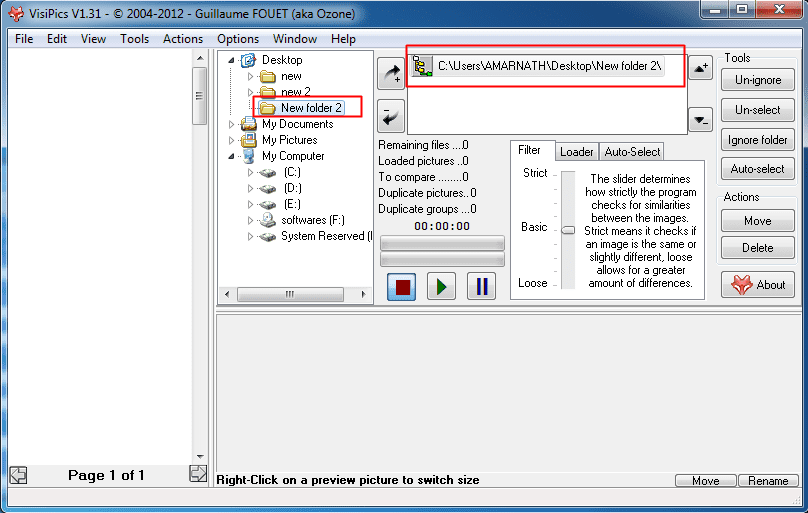
Step 4. Now hit the ‘Start’ button
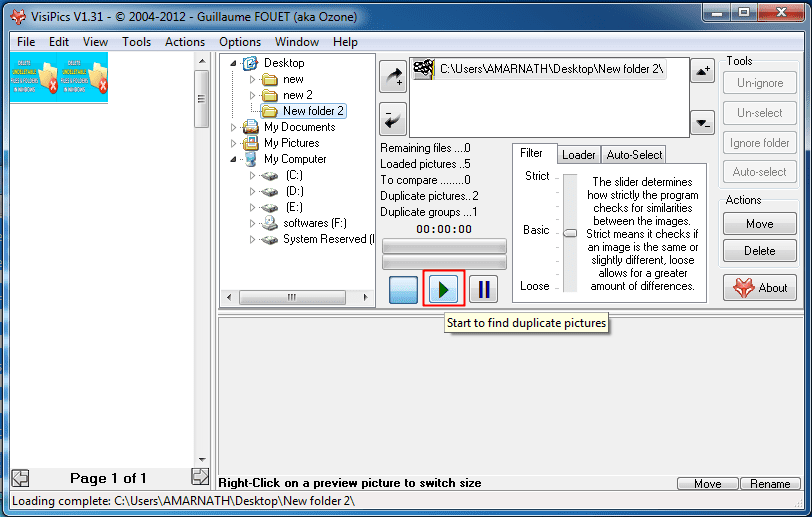
Step 5. Now if the folder has any duplicate image stored, it will show you and you will get the option to delete those files from there.
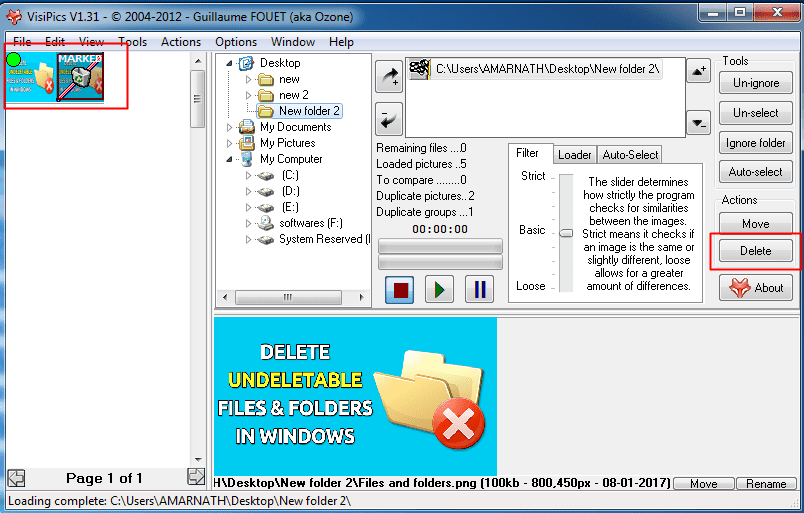
That’s it! You are done. These are the three programs which can help you get rid of those obnoxious duplicate files in your PC/laptop.
Comments
Post a Comment