
The second is sending files to your contacts. This feature lets you share any size or type of file, including documents, photos, presentations, and other things you have saved to your computer.
To share your screen:
- Make a voice call or video call to one of your contacts, click the +button in the call window, then choose Share screens.
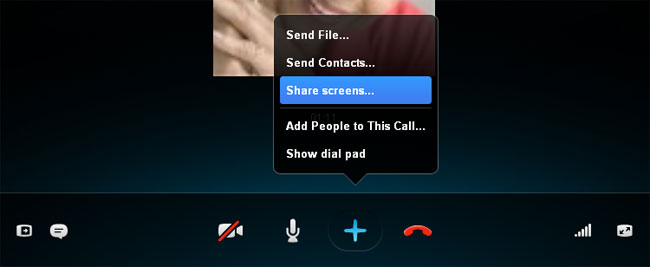
- The other person will be able to see live video of what's on your screen, including your desktop and any programs you may have open. Below is an example of what it will look like from your contact's point of view.
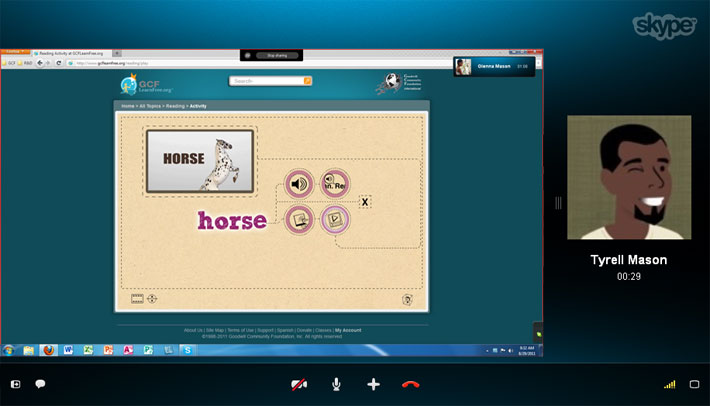
- To stop sharing your screen, click the Stop sharing button.
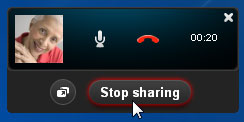
- Click the End Call button when you're ready to hang up.
Screen safety tips

Would you feel comfortable checking your bank account online while a coworker looked over your shoulder? Probably not. It's a good idea to think of screen sharing the same way. Basically, screen sharing lets the other person see your entire desktop, plus anything else you have open. This can include your bank account, your email—even photos or websites you don't want other people to see. To keep your information private, always follow these safety tips.
- Check your desktop before you share your screen. The other person will be able to see any files, folders, or icons you have saved there, plus the image you're using for your background. Anything you want to keep private should be changed or moved to another location.
- Close any programs you don't want the other person to see. This includes your browser and any browser tabs you may have forgotten about. If you leave this information open, you might click it by accident while you're in the middle of a session.
- Sign out of IM programs like Google+ Hangouts. You could also change your online status to Busy to let friends know you're unavailable. This way, you won't receive any unexpected IMs or share a private IM conversation by accident.
To send files on Skype:
- Click the person you want to send a file to on the Contacts tab.
- The contact's information will open in a pane on the right. Click the paperclip, then choose Send file.
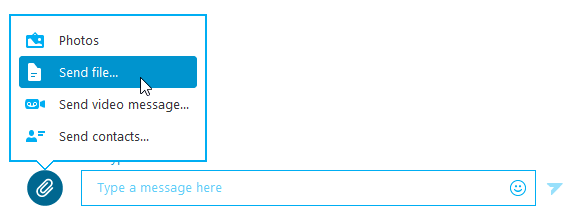
- Select the file you want to send. You may need to navigate to where it's saved on your computer. To select multiple files, press and hold Ctrl on your keyboard while you select each file.
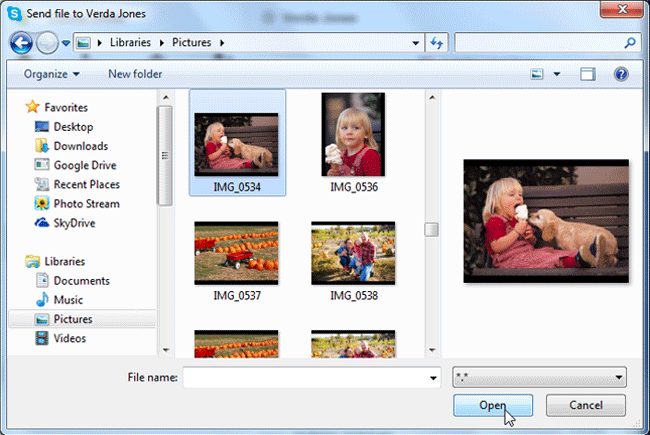
- The other person will receive the file and decide whether or not to download it. If the contact is offline, he or she will receive the file after signing in. The sent file will appear in your history.
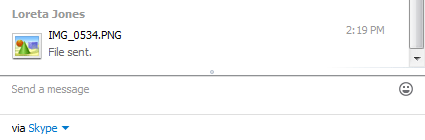
- You can also send files during a call. All you have to do is click the + button in the call window, then choose Send File.
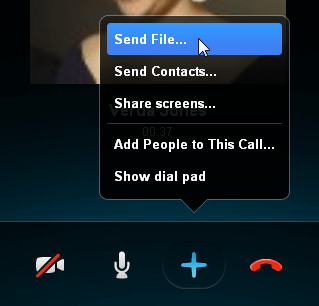
Receiving files
Your contacts can also send you files over Skype. Files will appear in your history, and you can double-click to open a file.
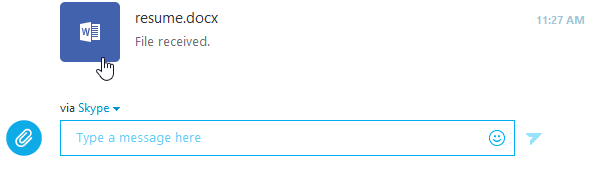
While it's not very likely, it's important to note that files sent to you over Skype could contain viruses and other malware. This is why it's important to be careful when opening files and to always follow these precautions:
- Don't open any files you weren't expecting. Even if the file looks like it's from someone you know, it may have been sent to you automatically by a virus. This is how many viruses spread. If a contact sends you a file that seems suspicious, you should call or IM that person to verify that it was meant for you.
- Keep your antivirus software updated. Viruses can spread quickly, and if your antivirus software isn't up to date it may not be able to block new viruses.
- Keep your computer's firewall on. Firewall software helps to prevent people or malware from gaining access to your computer through the Internet.
Comments
Post a Comment